- Rubymine Free License Server Hosting
- Rubymine Free License Server Cs 1.6
- Rubymine Free License Server Settings
Contribute to racerpeter/jetbrains-license-server development by creating an account on GitHub. Permission is hereby granted, free of charge, to any person obtaining a copy. A dockerized RubyMine License Server: Toggle all file notes. 0 comments on commit 2b1c964. RubyMine 2018.2 Crack License Server Activation code is an undeniable Ruby on Rails IDE that brings the entire scope of fundamental. 'licenseRestriction':'By Rover12421 Crack, Only Test! Windows 10 JetBrains Authorization Server (License Server) does not work!:(. IdeaVim is a Vim emulation plugin for IDEs based on the IntelliJ platform. IdeaVim can be used with IntelliJ IDEA, RubyMine, PyCharm, PhpStorm, WebStorm, AppCode, CLion, DataGrip and Android Studio.Use the IDE's plugin manager to install the latest version of the plugin.
- RubyMine 2017.1 EAP3 (build 171.2455.2) Release Notes RubyMine 2017.1 EAP2 (build 171.2272.16) Release Notes RubyMine 2017.1.6 (build 171.4694.84) Release Notes.
- About JetBrains License Server. RubyMine 1.0 or higher. License Server issues and revokes license tickets to/from network clients based on properties of license keys that are provided by JetBrains after purchase. If you have added an unlimited license key, Total Tickets and Free Tickets rows are not assigned a numerical value because.
- LICENSE BEGIN
- 00001nNPIOrzPwvJjS'Y8Nafc6RELU
- ZX'QYSGu6yLR8pJECxe6TyjYB9V1OQ
- admin
- LICENSE BEGIN
- 00001nvDa2DZTwIeGWB08U5IPAaLmq
- TPNY8CUycgapj1RLOlS5eEibK6JlLY
- 61070-12042010
- r4pdwjx'IQcKbzCwn4uVgmWmqWDMva
- LICENSE END
- syn
- LICENSE BEGIN
- 00000Y1AMnd9UKPJXU9vt6lc'zsuVN
- tsq1nnHTVk0oxhsMyYZX4r5vaFojs8
You are viewing an old version of this page. View the current version.
- Introduction
- System Requirements
- Installing and Configuring License Server
- Extending License Server to Use Custom Verification
- Logging In
- License Server Settings
- Product-Specific Control Panel
About JetBrains License Server
JetBrains License Server is a web application that enables license administration across a single network.
License Server serves as a central point for distribution of licenses among multiple users and client machines in a network environment. It supports the following JetBrains products:

- IntelliJ IDEA 7.0 or higher (only Commercial licenses).
- ReSharper 3.1 or higher (only Commercial licenses).
- dotTrace 3.1 or higher (only Floating licenses).
- RubyMine 1.0 or higher.
License Server issues and revokes license tickets to/from network clients based on properties of license keys that are provided by JetBrains after purchase. The following two types of license keys are available for the JetBrains software products specified above, depending on conditions of a license agreement:
- Single-user key that allows a customer to provide a JetBrains software product to a specific number of concurrent users corresponding with the number of purchased license keys run by License Server.
- Multi-user key that allows a customer to provide a JetBrains software product to unlimited number of concurrent users pursuant to a separate license agreement with JetBrains that implies regular monitoring of concurrent product usage and providing quarterly usage reports for the purpose of the license 'true-up' to JetBrains.
That said, each license key provides one or several license tickets. A single ticket grants permission to use a single copy of a product. License Server receives requests for license tickets from client applications and issues tickets to them upon verification, eliminating the need to configure clients individually.
There are two kinds of license tickets:
- Floating tickets are issued for a limited period of time and prolonged on a regular basis.
- Permanent tickets are issued without a specific time limit. They are released manually by a client application or server administrator.
System Requirements
Hardware
- 256 MB RAM
Software
- Java SE Runtime Environment (JRE)/Java SE Development Kit (JDK) 5 or higher installed in any of the following operating systems:
- Windows® (2000, NT 4.0 or higher, XP).
- Linux/UNIX-based OS.
- Macintosh OS X TM.
- Apache Tomcat 6.0.
- Mozilla Firefox 2.0+, Internet Explorer 7.0+, or Safari 3.0+ for accessing the License Server control panel.
Distribution Options
License Server is supplied in two distribution options:
- As a standalone WAR file for deploying in an application server.
- As a package that includes Apache Tomcat.
Installing License Server
To install and configure License Server bundled with Apache Tomcat:
- Install JRE or JDK:
- Download and install Java SE Runtime Environment (JRE) 5 or later.
- Create an environment variable
JAVA_HOMEand assign it to JRE installation home using forward slashes in the path (for example,c:/Program Files/Java/jre1.6.0_03or/usr/local/java/jre):- To define
JAVA_HOMEenvironment variable under Windows XP:- Select Start | Settings | Control Panel | System | Advanced | Environment Variables.
- In the User environment variables for <user name> area, click Create.
- In the Variable name field of the New System Variable dialog box, enter
JAVA_HOME. - In the Variable value field, enter the path to JRE installation home.
- Click OK.
- To define
JAVA_HOMEenvironment variable under UNIX/Linux, execute the following command:env JAVA_HOME=path
where path should reference JRE installation home.
- To define
- Start bundled Apache Tomcat.
To start Apache Tomcat distribution bundled with License Server and deploylicenseServer.warpackage, execute one of the following scripts:<Tomcat root>binstartup.bat(Windows).<Tomcat root>/bin/startup.sh(UNIX/Linux/MacOS).
License Server will start listening on port 8080 with licenseServer path prefix.
- Start License Server by typing
http://<host-name>:8080/licenseServerin the address bar of your web browser.

To deploy License Server standalone WAR file under Apache Tomcat:
- Сopy
licenseServer.warfrom<delivery package>/apache-tomcat-<version>/webapps/into<Tomcat root>/webappssubdirectory. - Restart Apache Tomcat.
- Start License Server by typing
http://<host-name>:<port-number>/licenseServerin the address bar of your web browser. - Proceed with setting up your License Server.
For either License Server distribution, you can optionally do any of the following:
Configuring Automatic Server Discovery
Rubymine Free License Server Hosting
To configure automatic License Server discovery:
Add a DNS TXT record url=<server_url> for the following name:_jetbrains-license-server.<network-domain-name>
To verify the record in a Unix environment:
Run the following command:dig _jetbrains-license-server.<domain_name> TXT
A valid response should look like this:_jetbrains-license-server.acme.com. 3600 IN TXT 'url=[http://lsserver:8080/licenseServer]'
Configuring License Server to Use an External Database
License Server comes with embedded Apache Derby database. However, you can configure License Server to work with an external database. The following databases are supported:
- MySQL 5
- Sybase Adaptive Server Enterprise (ASE) 15
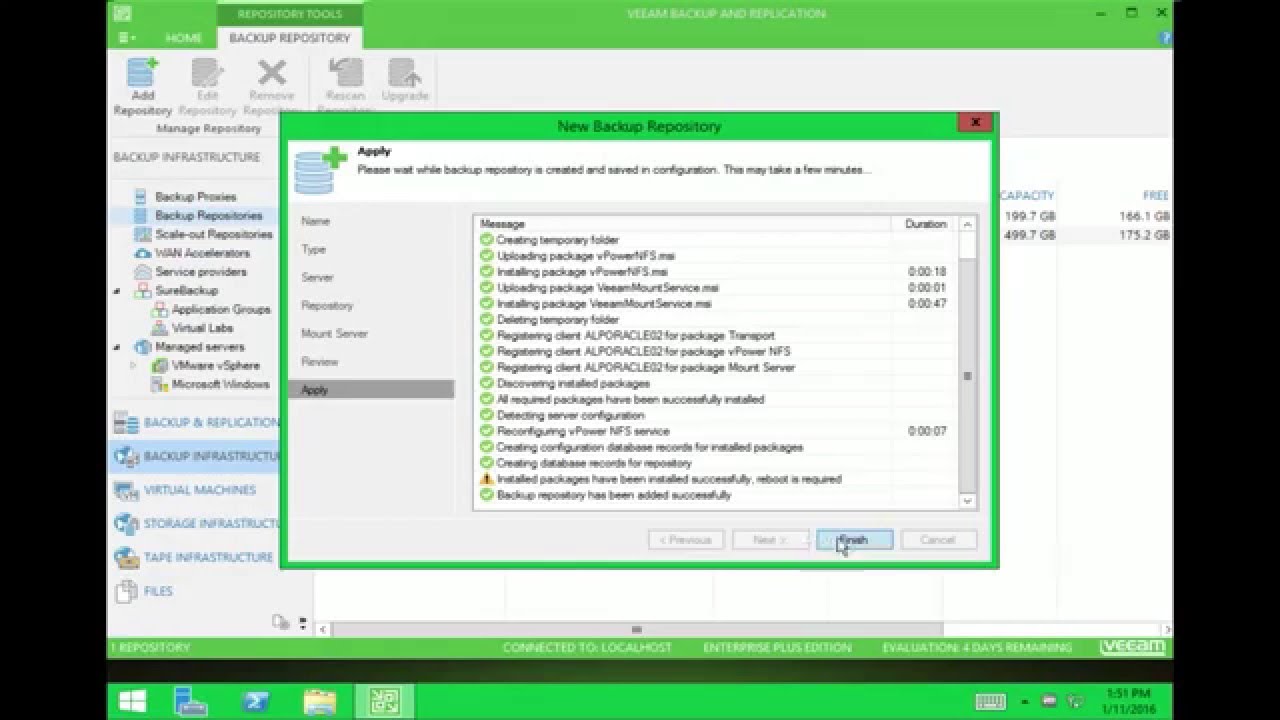
To migrate to an external database, make the following modifications to licenseServer.war/WEB-INF/classes/META-INF/modelContext.xml:
- In
org.apache.commons.dbcp.BasicDataSourcebean properties, comment outdriverClassNameproperty referencing the embedded database, and uncommentdriverClassNameproperty corresponding to the external database of your choice. - In
org.springframework.orm.jpa.vendor.TopLinkJpaVendorAdapterbean properties, comment outdatabasePlatformproperty that referencesoracle.toplink.essentials.platform.database.DerbyPlatformSQL dialect, and uncomment thedatabasePlatformproperty corresponding to the external database of your choice. - Replace default values for
url,username, andpasswordproperties ofdataSourcebean with production values. Make sure to set necessary database connection settings using theurlproperty.
Extending License Server to Use Custom Verification
You can extend License Server to verify clients in one or more ways before they can obtain tickets. When you add one or more custom verifications, the following rules apply:
- If a user requesting a license passes all verifications, he or she receives a license ticket.
- If a user fails to pass at least one verification, his/her ticket request is rejected.
You can add as many verifications as required by your corporate policy. All your verifications are executed one by one during request processing.
License Server doesn't execute custom verifications in a particular order. It is your responsibility to develop verification rules the way that doesn't depend on the order in which they are executed.
License Server doesn't cache verification results, meaning that a client is verified for each request it sends.
How to Provide Custom Verification
To apply a custom verification procedure, you should create a JavaBean implementing ClientVerifier public interface:
If isAuthorized method in anyClientVerifier implementation returns false, the requesting client is considered unauthorized and is not granted a license ticket.
For every implementation of ClientVerifier, you should create a separate Spring bean. Every such bean should be added to License Server classpath (<Tomcat version>/webapps/licenseServer/WEB-INF/classes/) and registered as a standard Spring bean using a bean descriptor in an existing application context file or in a new file named classpath/META-INF/<pluginName>-plugin.xml, such as the following:
To sum it up, a registered License Server verification plug-in consists of:
- Plug-in bean definition:
licenseServerClasspath/META-INF/<pluginName>-plugin.xml - Actual bean in License Server classpath.
Sample Verification Plug-in
The following is a sample implementation of CustomVerifier interface:
Here's a bean descriptor used to register the sample custom verification plug-in in License Server:
Launching License Server Control Panel
Open your web browser and type http://<host-name>:8080/licenseServer in the address bar.
Setup Server
When you start License Server in your web browser for the first time, the Setup Server page opens (fig. 1) where you should complete four mandatory fields:
- Administrator's E-mail (used as admin ID.)
- Password (min. 6 characters.)
- Confirmation (confirm password.)
- SMTP Server (the address of your company's SMTP server.)
- 'From' address (e-mail address to be used as a sender of any License Server messages.)
Figure 1. The Setup Server page
Login
Every time you open License Server after you have set it up, the Login page displays (fig. 2).
Figure 2. The Login page
Enter the credentials that you specified during server setup in the E-mail and Password fields.
Click Remember me so that License Server recognizes you at any time, unless the system is rebooted. You can open other web resources or close the browser window in the meantime.
You can subsequently log out by clicking the Logout link in the top right corner of any License Server page.
After you have successfully logged in, the JetBrains License Server home page displays (fig. 3).
It consists of two tabs, Status and Settings.
Figure 3. JetBrains License Server | Status
Settings
The Settings page (fig. 4) contains a number of essential server settings that can be modified when necessary:
- Administrator's E-mail: the e-mail address that you entered during server setup and used to log in.
- Password: administrator's password.
- Confirmation: password confirmation.
- SMTP Server: the address of your SMTP server that is used to issue permanent licenses (specifically, to send and receive activation codes.)
- 'From' address: e-mail address to be used as a sender of any License Server messages.
Figure 4. JetBrains License Server | Settings
Status
The Status page (see fig. 3) contains a table designed to track ticket allocation statistics server-wide, across all supported products.
You can open a detailed product-specific control panel by clicking the name of the corresponding product (for example, IntelliJ IDEA) in this table.
A product-specific control panel (for example, IntelliJ IDEA) includes seven tabs:
- General
- License Keys
- Permanent Tickets
- Floating Tickets
- Report
- Settings
- Log
General
The General tab (fig. 5) contains a product-specific statistics table with four rows:
- License Keys: number of license keys that you have registered with the server.
- Total Tickets: total number of tickets provided by registered keys.
- Free Tickets: number of tickets available for issuing.
- Issued Tickets: number of issued tickets.
Figure 5. Product-Specific Control Panel | General
If you have added an unlimited license key, Total Tickets and Free Tickets rows are not assigned a numerical value because you can issue as many tickets as you wish.
This table is only populated with non-zero values after you have added at least one license key.
License Keys
This tab contains the Add Keys From Purchase E-mail link. Click it to open a pop-up window (fig. 6), and paste the entire body of the e-mail message with license keys provided to you by a JetBrains representative.
Figure 6. Product-Specific Control Panel | License Keys | Add License Keys From Purchase E-Mail
After you click Add, this window closes and the number of keys that were processed and saved displays in the yellow box at the top of the License Keys tab (fig. 7).
Figure 7. The message that displays after processing and saving license keys
If no keys were processed and saved after you've copied the message into the pop-up window, make sure you've pasted the entire message body.
If the controls in Add License Keys From Purchase E-mail are grayed out, try upgrading your browser to Internet Explorer 7.0 or Mozilla Firefox.
After you have added at least one key, the Keys In System table displays in the License Keys tab (fig. 8).
Figure 8. Product-Specific Control Panel | License Keys | Keys In System
This table contains the following columns:
- Key: one or more license keys provided by JetBrains.
- Expiration date: expiration date of the license key.
- Generation date: date of key generation.
- Issued for version: product version that a key was generated for.
- Licensed to: the licensee's name.
- Suits to version: version of the product that this license key makes available.
- <Last column>: allows deleting a previously added key.
Any license key provided for a certain version of a product makes available not only this version, but all of its preceding versions. For example, a license key generated for IntelliJ IDEA 7.0 allows you to use IDEA 7.0, IDEA 6, and all other legacy versions of IDEA.
License keys and server settings are stored in an encrypted database located at <Apache Tomcat root>/db/. You can migrate to an external database if required.
Permanent Tickets
This tab displays only if the Enable Permanent Tickets check box is selected in a product-specific Settings tab.
It contains a table that identifies clients who have requested and received permanent tickets.
To obtain a permanent ticket for a copy of IntelliJ IDEA Peach tree program free download.
Icon- Choose Help | Obtain Permanent License in IntelliJ IDEA menu bar.
- When the Enter E-Mail Address dialog box opens, enter a valid e-mail address to which a temporary activation code will be sent.
- Click OK.
- When the Enter Activation Code dialog box displays, paste the activation code from the e-mail message that License Server sends to the e-mail address you specified. If the activation code is successfully validated, this will be confirmed by the Permanent Ticket Received dialog box.
When a client obtains a permanent ticket, its floating ticket is released.
When at least one permanent ticket has been issued, a table displays in the Permanent Tickets tab specifying e-mails to which activation codes were sent, as well as versions of client applications that received permanent tickets (fig. 9).

Figure 9. Product-Specific Control Panel | Permanent Tickets
To revoke a permanent ticket issued to a specific client, click the revoke link in the third table column next to this client's credentials. When the Remove Permanent Ticket? pop-up window opens, confirm or cancel the revocation.
Floating Tickets
This tab (fig. 10) contains a table with a list of clients that have received floating tickets, consisting of three columns:
- User Name: name of a user who is provided with a floating ticket.
- Licensee ID: a unique identifier of a product family installed on a specific client system.
- Version: product version.
Figure 10. Product-Specific Control Panel | Floating Tickets
To obtain a floating ticket for a copy of IntelliJ IDEA
Icon- Choose Help | Register in IntelliJ IDEA menu bar.
- Click Enter license server address and paste the URL or your license server in the corresponding text field.
- Click OK.
To obtain a floating ticket for a copy of ReSharper
Icon- Choose ReSharper | License Information in Visual Studio.
- Select Obtain from License Server.
- Click Specify License server and paste the URL of your license server in the corresponding text field.
- Click OK.
Report
This tab helps you generate reports on the usage of tickets within any time span. To specify the time span, use Start date and End date links. Click Generate to display a report table (fig. 11) with the following columns:
- Date: dates within the specified period when tickets were issued.
- <Version> (for example, 7.0): one or several columns indicating the number of tickets issued for a specific product version.
- Day Total: the total number of tickets issued for all product versions day by day.
Figure 11. Product-Specific Control Panel | Report
The Total Max row displays the maximum daily number of tickets issued to individual versions as well as to all versions of the product within the specified period of time.
Full XML Report and Short XML Report links in the bottom part of the tab create signed XML files with reports previously generated in this tab. A short XML report contains product version names and the number of tickets issued to each of them. A full XML report adds the total number of tickets issued every day.
Rubymine Free License Server Cs 1.6
Settings
Two user controls are available in this tab (fig.12):
- Ticket Revocation Period (s): every client with a floating ticket must send a prolongation message to the server after a certain period of time has passed. You can specify that period in this field.
- Enable Permanent Tickets: select this check box to allow receiving requests for permanent tickets from clients. Keep in mind that the Permanent Tickets tab remains hidden unless you select this check box.
Figure 12. Product-Specific Control Panel | Settings
Clicking OK saves your settings.
Rubymine Free License Server Settings
Log
This tab (fig. 13) displays the contents of the log file maintained by License Server. The log file includes all ticket issue/release events along with additional data. Log records are generated with the following format:Date Time [event severity] Action UserID, ticketID
For example:2007-10-09 16:06:16,274 [INFO] Prolonged ticket for User.Name@unit-059.Int.YourCompany.Com, ticketId=5
Figure 13. Product-Specific Control Panel | Log
Note that only 10 Kb of the log's most recent records are displayed in this tab. You can view the entire log by opening it from the Tomcat root directory. Note that for every product managed by License Server, a separate log is maintained under the name <ProductID>.log where ProductID is the unique product family identifier that can also be found in the URL of the corresponding product-specific control panel in License Server.
You can generate custom reports that match your specific needs by retrieving specific data from the log files using awk scripts.
You can learn more about awk scripts at http://www.esmerel.com/wagons/rob/awkwords.html.

